在 WPS 中输入公式,首先选择要插入公式的单元格或文档位置,然后点击工具栏上的“公式”按钮(在“插入”选项卡下)。接着,选择所需的数学符号、运算符或使用公式编辑器直接输入。对于表格中的公式,可以直接在单元格中输入常见的计算公式,如“=SUM(A1:A5)”来计算数据。

WPS公式输入方法介绍
如何使用公式编辑器输入公式
- 打开公式编辑器: 在 WPS 文档中,点击“插入”选项卡,然后选择“公式”按钮,进入公式编辑器界面。此时可以看到多个数学符号和模板供用户选择。
- 选择公式模板: 在公式编辑器中,有多种预设的公式模板,如分数、根号、积分等,用户可以点击相应的模板来快速插入公式,避免手动输入复杂符号。
- 手动输入公式: 若有特定的需求,用户也可以直接在公式编辑器中输入自定义公式,编辑器支持 LaTeX 语法,能够精准地表达复杂的数学公式。
WPS常用数学公式输入技巧
- 常见函数输入: WPS 支持常见的数学函数,如平方根(√)、指数(^)、对数(log)等,用户可以通过点击符号按钮快速插入,也可以通过键盘快捷键来输入。
- 输入分数和上标下标: 在公式编辑器中,用户可以使用分数模板来快速输入分数,或者通过点击“上标”和“下标”按钮来编辑具有上标或下标的公式,例如化学式和数学表达式。
- 插入符号和运算符: WPS 提供了丰富的数学符号库,包括加减乘除、积分符号、矩阵等,用户可以从“符号”栏目中直接插入所需符号,省去手动输入的繁琐。
-
WPS表格公式的使用技巧
如何在WPS表格中输入函数
- 选择输入区域: 首先,点击要输入公式的单元格。然后,在公式栏中直接输入“=”,接着输入所需的函数名,比如“SUM”来计算求和。
- 函数输入提示: 在输入函数名时,WPS 会自动显示相关函数的提示,用户可以根据提示选择合适的函数,避免输入错误。
- 使用函数向导: 在公式栏右侧有“函数向导”按钮,点击后可以选择不同类别的函数,如数学函数、统计函数等,帮助用户快速插入函数。
WPS表格中常见公式的应用
- 求和函数: 在 WPS 表格中,常用的求和公式是
=SUM(A1:A10),它会自动求出 A1 到 A10 单元格的和,适用于快速处理大批数据。 - 平均值计算: 通过输入
=AVERAGE(B1:B10),可以计算 B1 到 B10 单元格内数值的平均值,这对于数据分析非常有用。 - 条件计数: 使用
=COUNTIF(C1:C10, ">50")可以计算 C1 到 C10 中大于 50 的单元格数量,适合用于条件筛选和统计。

WPS公式编辑器详细教程
WPS公式编辑器的界面解析
- 主界面布局: WPS公式编辑器的主界面分为几个区域,左侧是公式模板库,包含常用的数学符号和公式类型,右侧是公式编辑区,用户可以在此区域输入和编辑公式。
- 符号库和模板选择: 在左侧符号库中,用户可以根据需要选择分数、根号、上标、下标等常见数学符号。通过选择相应模板,公式可以自动插入,省去繁琐的手动输入过程。
- 公式栏和公式区域: 公式栏位于编辑器上方,用户可以直接输入数学表达式或使用菜单工具插入符号。在公式区域中,用户可以看到已插入的公式,并进行调整和修改,确保公式显示正确。
如何自定义WPS公式输入格式
- 使用LaTeX语法: WPS公式编辑器支持LaTeX语法,用户可以直接在公式编辑框中输入LaTeX代码来创建自定义公式。这对于高级用户需要输入复杂公式时非常有用。
- 调整公式大小和字体: 在公式编辑器中,用户可以通过菜单工具调整公式的字体大小和字体样式,确保公式与文档的整体风格一致。用户还可以通过拖动调整公式框的位置,使公式适应页面布局。
- 保存和导出公式模板: 对于常用的公式,用户可以将其保存为自定义模板,方便下次快速调用。点击“保存模板”按钮,将公式保存到模板库中,使用时只需选择即可快速插入。

WPS与Excel公式的对比
WPS和Excel公式输入的差异
- 输入方式: 在 WPS 表格中,公式输入和 Excel 相似,均从等号“=”开始,但 WPS 在函数选择和公式编辑上提供了更多简洁的向导和模板,而 Excel 更注重功能的深度与复杂性,且没有像 WPS 一样的快速模板功能。
- 公式函数支持: Excel 提供了更丰富的函数库,尤其是在财务、工程类函数上,Excel 函数种类更为全面;而 WPS 也支持大部分常用的 Excel 函数,但在某些高阶函数上,可能无法完全匹配 Excel 的复杂性。
- 兼容性差异: Excel 文件中使用的部分公式和功能在 WPS 中可能无法完全兼容,特别是一些特殊功能,如数据透视表的高级设置、VBA 脚本等,WPS 目前的兼容性较为有限。
在WPS中如何使用Excel公式
- 打开Excel文件: 在 WPS 表格中直接打开 Excel 文件时,大部分 Excel 公式都能够被识别并正常工作,用户可以无缝编辑 Excel 文件中的公式。
- 手动输入Excel公式: 在 WPS 表格中,用户可以直接使用与 Excel 相同的公式,如“=SUM(A1:A10)”或“=IF(B1>10, “Yes”, “No”)”等,WPS 会自动识别并计算结果。
- 复制粘贴公式: 用户可以将 Excel 中的公式复制到 WPS 表格中,WPS 会自动调整公式中的单元格引用。如果公式中存在不兼容的函数或格式,WPS 会提示用户进行修改。
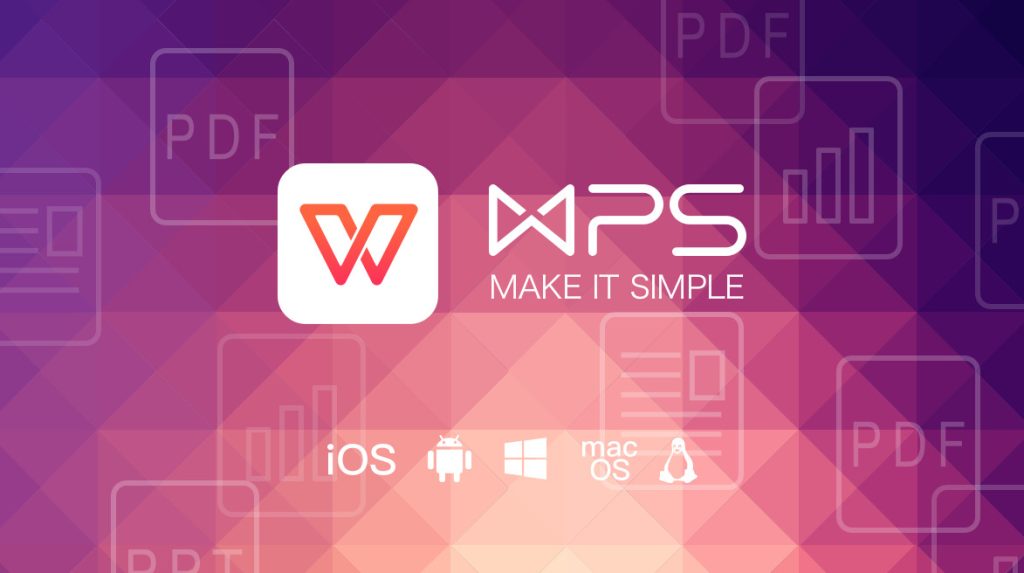
WPS表格高级公式功能
使用WPS进行数据透视表的公式计算
- 创建数据透视表: 在 WPS 表格中,首先选择数据范围,然后点击“数据”选项卡中的“数据透视表”按钮,选择相应的字段进行拖动,创建适合的透视表布局。
- 添加计算字段: 在数据透视表中,可以通过“分析”选项卡中的“字段、项和集合”按钮,选择“计算字段”来添加新的公式。用户可以利用已有字段来进行加总、平均或其他数学计算。
- 动态更新: 当数据透视表中的源数据发生变化时,WPS 会自动更新计算字段,确保公式始终反映最新的数值。这对于分析大数据量时尤其有用。
如何在WPS中创建多条件公式
- 使用IF函数: 在 WPS 表格中,用户可以使用嵌套的“IF”函数来创建多条件公式。比如:
=IF(A1>10, "大于10", IF(A1<5, "小于5", "介于5与10之间")),根据多个条件返回不同结果。 - 结合AND与OR函数: 若需要更复杂的多条件判断,可以使用“AND”或“OR”函数。例如:
=IF(AND(A1>10, B1<20), "条件成立", "条件不成立"),可以同时判断多个条件。 - 使用COUNTIF和SUMIF: 对于统计性计算,WPS 也支持多条件的“COUNTIF”与“SUMIF”函数,如
=COUNTIFS(A1:A10, ">5", B1:B10, "<10"),用于在多个条件下对数据进行计数或求和。

发表回复